
UVプリンターには白、クリア、プライマーなどの特色インクが搭載されています。
家庭用プリンターにはない白やクリアインクでプリントできるほか、半透明のカラーインクの下地としても白をプリントすることができます。黒などの濃い色や透明の物の上にくっきりカラーを乗せたいときによく使われます。
※白いものに対してプリントするときは通常白インクは使いませんので、この作業は必要ありません。
ここではわかりやすいように「白」を使って見ていきましょう。
白インクでプリントしたい部分のCMYKが0%のホワイトになっていると「白」としてではなく「オブジェクト無し」つまり「透明」として出力されてしまいます。それを防ぐために「白」でプリントしたい部分はK1%(Photoshopの場合はK4%)に設定します。
では実際どのように設定してデータを作れば白インクできちんとプリントされるのかご紹介していきます。
1.カラーデータから白版を作る方法
次のようなカラーイラストから、白版を作り透明アクリルにプリントしてみます。
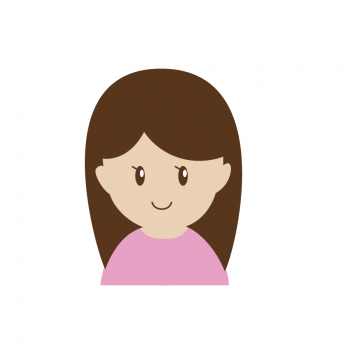
すると。。。
データを作っているときには白に見えていた目の中が透明になってしまいました。
これは目の中の白い部分がCMYK0%ホワイトになっているためです。

この場合は、白でプリントしたい部分の色を「K1%」に設定します。
これで全てにカラーが乗り白のプリントができるデータが完成しました。
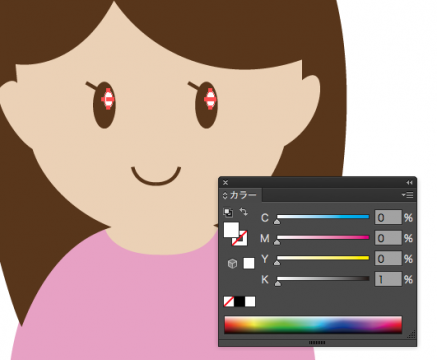
プリントしてみると。。。
ちゃんと目の中も白くプリントされています。

2.乗算して白版を作る方法
写真や手書きイラストの場合はIllustratorのデータのように白でプリントしたい部分を直接選択し色を変えるということができません。
まず次のようなカラー写真からなにも調整せずに白版を作りプリントしてみます。

ライトの部分がCMYK0%ホワイトになっているため透明になって抜けてしまっています。
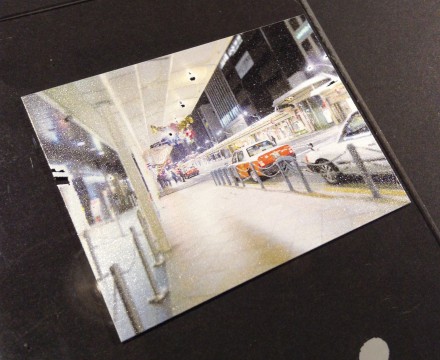
このような場合はIllustratorで写真と同じサイズの四角を作り、色は「K1%」に設定し(Photoshopの場合はK4%)、
写真の上にぴったりと重ねて「透明>乗算」にします。
(※図はわかりやすいように写真と四角をずらしていますが実際はぴったりと重ねます。)
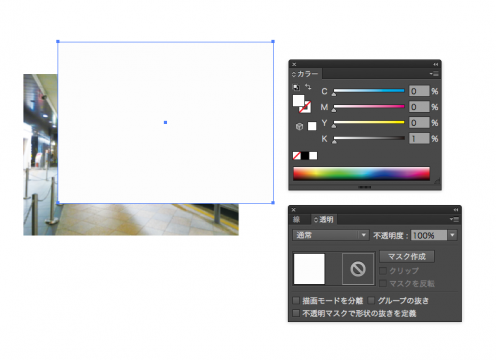
「透明>通常」となっているのを「透明>乗算」にします。
すると白い四角が透けるので、これで全てにカラーが乗った状態となり白のプリントができるデータが完成しました。
※乗算データは上に重ねてください。下では効果がありません。
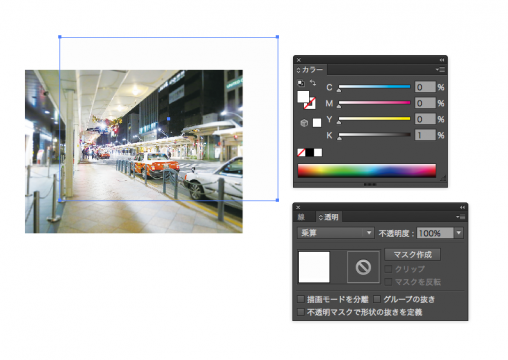
プリントしてみると。。。
抜けてしまっていた部分に白がきちんとプリントされました。
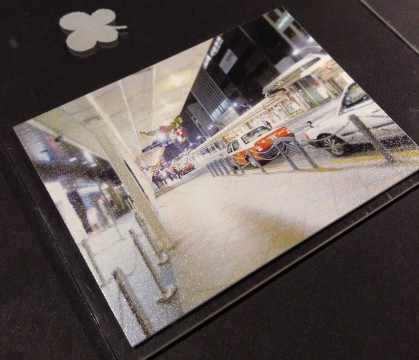
3.別レイヤーに白版用データを作る方法
プリントしたいデータの形に白版をつくります。
黒ベタなど分かりやすい単色でデータ作成してください。
この場合「乗算」「K1%」にする必要はありませんが、必ずレイヤーを分け、一緒にプリントするカラー版等とズレが無いように作成してください。
また、カラープリントはせずに特色単体でプリントする場合も、同じようにデータ作成してきてください。
画像が粗いと綺麗にプリントできません
それを気にせずにプリントしてしまうとどういうことになってしまうのか
下のデータを使って見てみたいと思います。
右は解像度も画像サイズも適切で画像の端に色がくっきりとのっている画像です。
左は解像度が低く、画像の周りにグラデーションの部分が沢山できてしまった画像です。
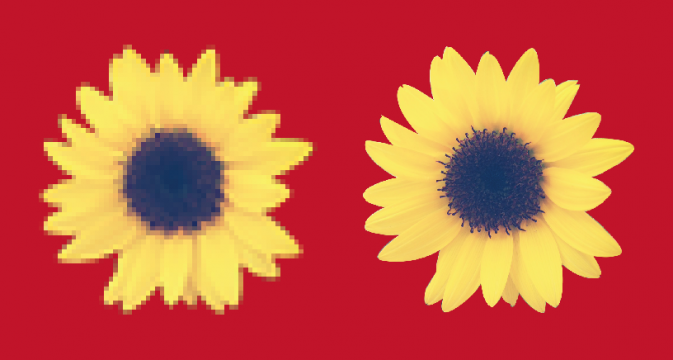
この画像から白版を作りプリントしてみましょう。
すると、左の画像は上記の画像ではグラデーションとして見えていた部分に白100%が敷かれてガタガタになってしまいました。
このように、カラーはグラデーションになっていても、白のプリントはCMYKが1%以上設定されている部分には全て均一に印刷されてしまいます。

「自動選択ツール」で画面を確認してみてください。
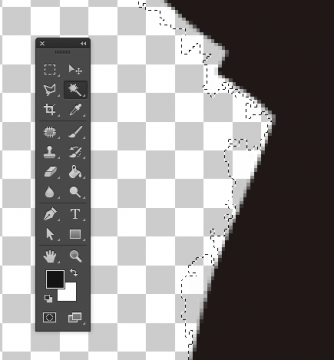
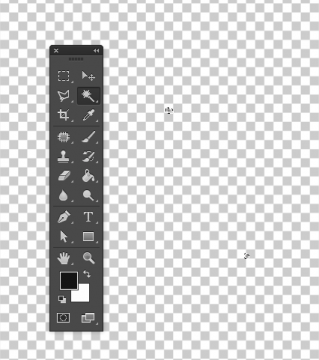
このように目には透明に見えていても、実際はカラーが乗ってしまっている部分が確認できます。
デザインの輪郭だけではなく、背景にもゴミのような点々が入っている場合があるので、
この選択範囲内にも白のプリントが乗ってしまいます。(白をプリントせずカラーのみプリントする場合でも、この数%分のカラーは実際プリントされます)
綺麗なプリントをするためにグラデーションが生じそうなデータはなるべく解像度の高いものを使用し、
画像を切り抜くときはグラデーション部分がなくなるようにキレイに切り抜きしてください。